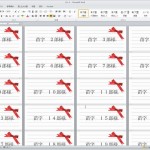結婚式のオリジナルミンティアラベルの作り方をすごく丁寧に解説!
2022/05/19
オリジナルミンティアラベルで検索してくださる方が多いので、できるだけ丁寧に作り方をまとめてみました。
 上の画像はもう3年以上前に作ったものになるのですがこのときの反省点。
上の画像はもう3年以上前に作ったものになるのですがこのときの反省点。
エーワン ラベルシール28931を使用してエーワンの公式サイトよりテンプレートをダウンロードして制作したのですが、
写真を全面に使ったタイプにすると、がんばって設定しても白い部分(写真と写真の隙間)がでてきてイライラしたので、
最初から自分で切る方法で作ってみました。
※背景が白いものを作る場合は、上記の方法でも綺麗にできると思います!
では作り方いきましょう!
完成品


このように写真が全面のものです。
前撮りの写真を使ったのでかなり評判が良かったです。
どんなデザインでも作れるので自由にアレンジしてください~
準備するもの
・A4のラベル用シール(このような切り込みがはいっていないフリーのものです)
・ミンティア(まとめ買いするとお得です)→わたしはここで買いました
いろんな味がある方が渡すときにカラフルで可愛い♪
・ワード(ワードじゃなくても画像が並べられたらそれでいいのですが、持ってる率高そうなので)


ラベルをデザインする
フリーソフトをダウンロードしてもいいのですが、なるべく簡単な方がいいかと思うので
ブラウザで使える画像の編集ソフトを使用します。
※今回この記事を書くにあたって誰でも使えるいいソフトないかなーと探して見つけたのですが、高機能すぎてびっくりしました。
PIXLR EDITORを開くとこのような画面になります。
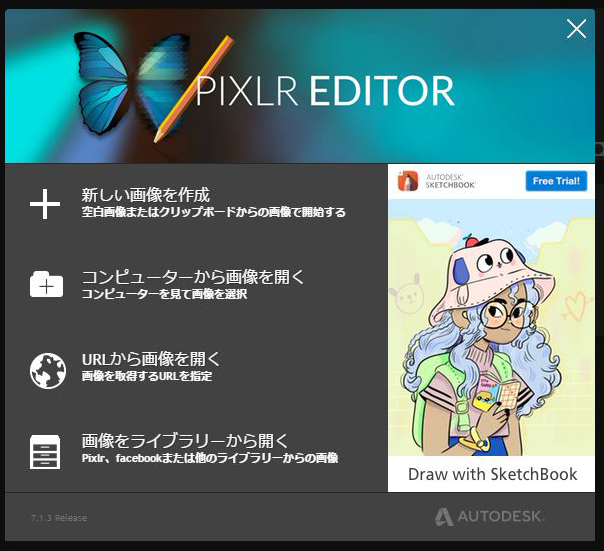
ミンティアラベルのサイズは?
最初から貼ってあるミンティアのラベルのサイズは、
幅が67mm、高さ38mmです。
ですが、このサイズで作ると、ピッタリ貼らなくてはならずストレスなので、
一回り大きいサイズ
幅70mm、縦高さ40mmで制作します。
印刷用なので一応解像度を350dpと考え、
ピクセルだと、幅965px、高さ551pxです。
ミンティアラベルサイズに画像を制作する
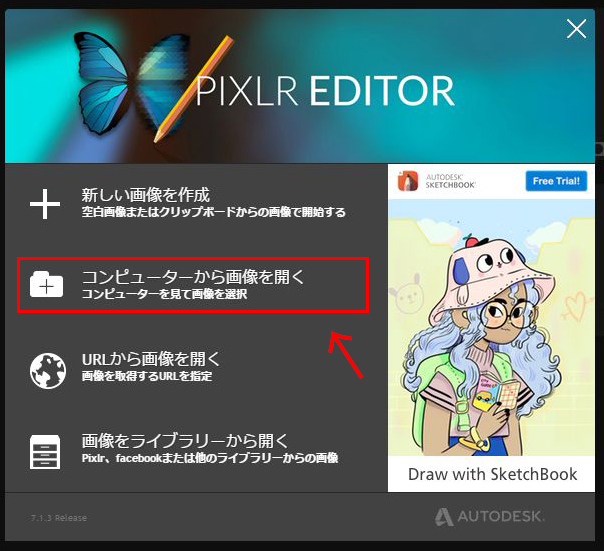
コンピュータから画像を開くをクリック。
※背景に画像を使わない場合は、新しい画像を作成→幅965px、高さ551pxと設定してください
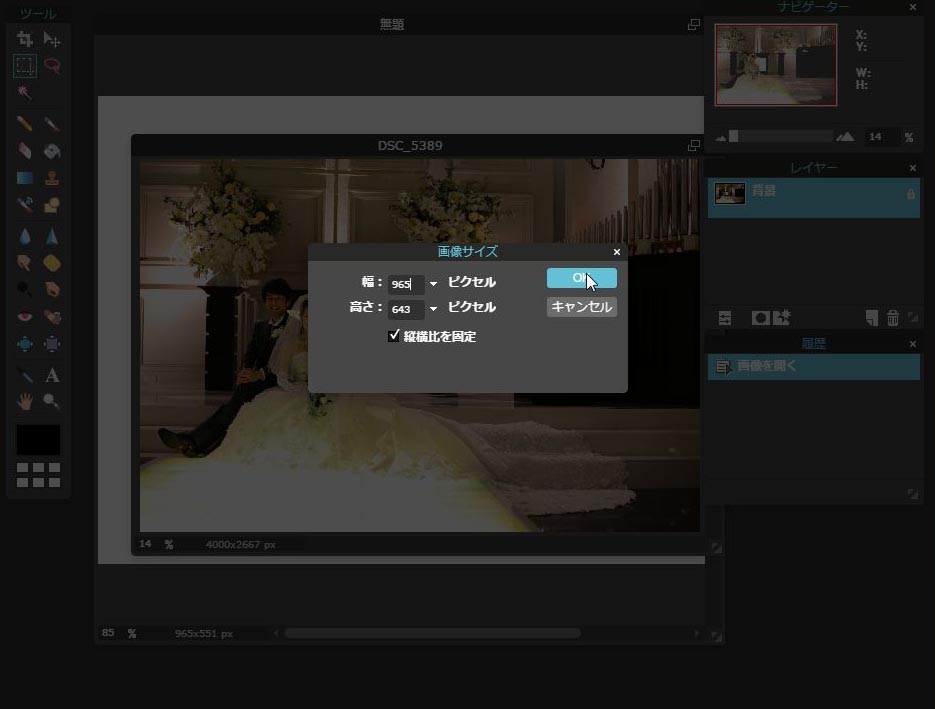
最終的に幅965px、高さ551pxにしたいので、横幅に合わせて画像を縮小します。
「ファイル」→「画像サイズ」をクリックし、
幅を965ピクセルにします。(縦横比は固定してください)
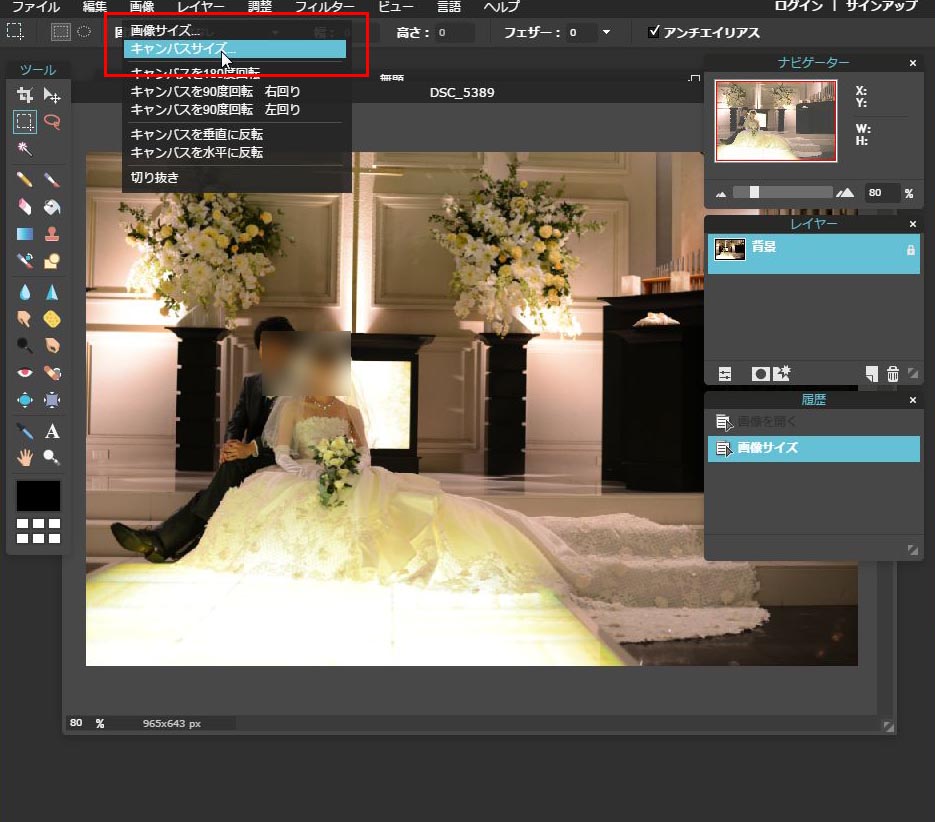
次に、「ファイル」→「キャンバスサイズ」をクリックし、
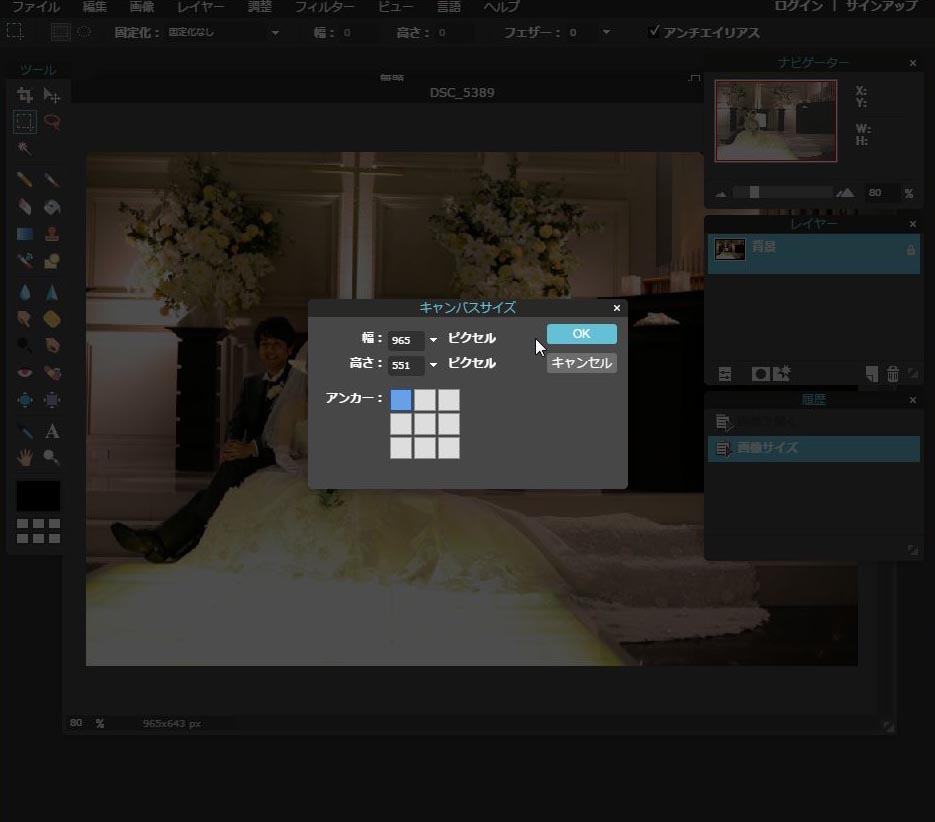
高さを551pxに設定。
アンカーで切り取られる部分を指定してください。
サンプルではアンカーを左上に設定しているので、右、下部分が切り取られます。
これで、ミンティアのラベルのサイズになりました。
ラベルのデザインをする
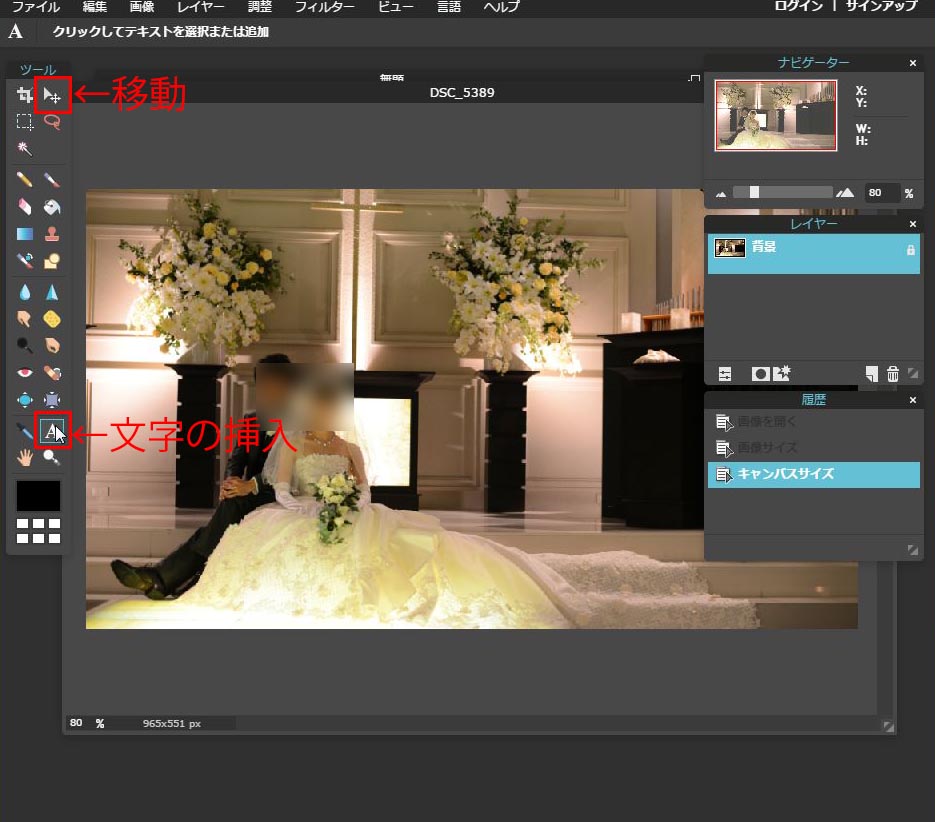
文字の挿入、と、移動、ボタンを使って文字を入れていきます。
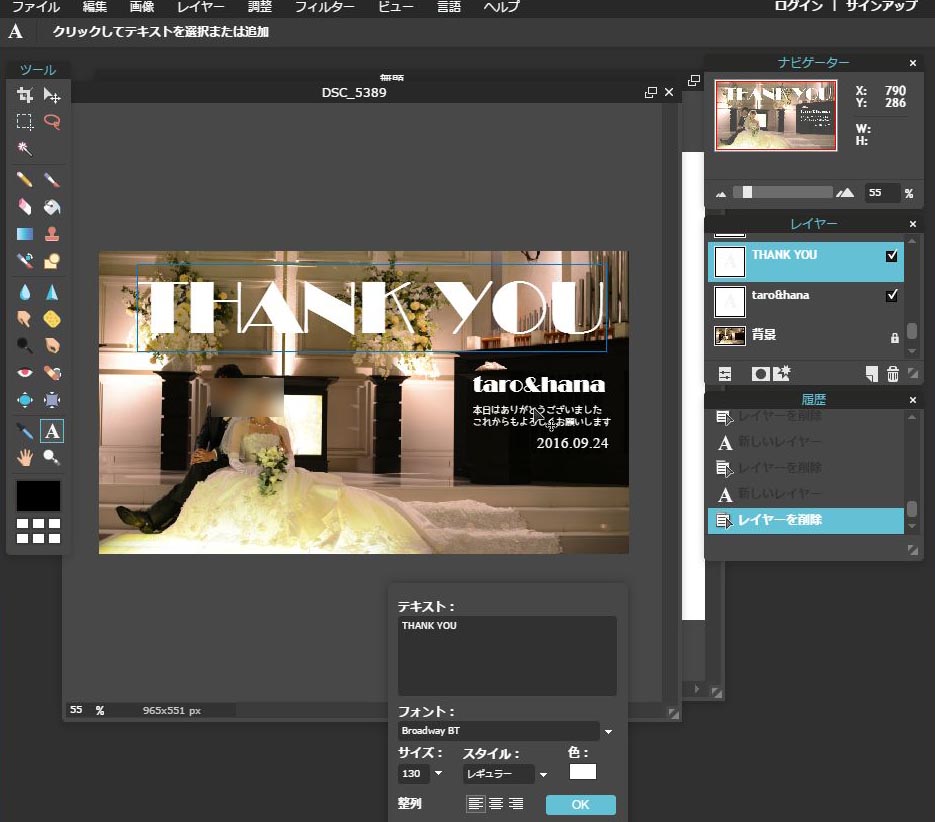
THANK YOUはBroadway BT、サイズは130
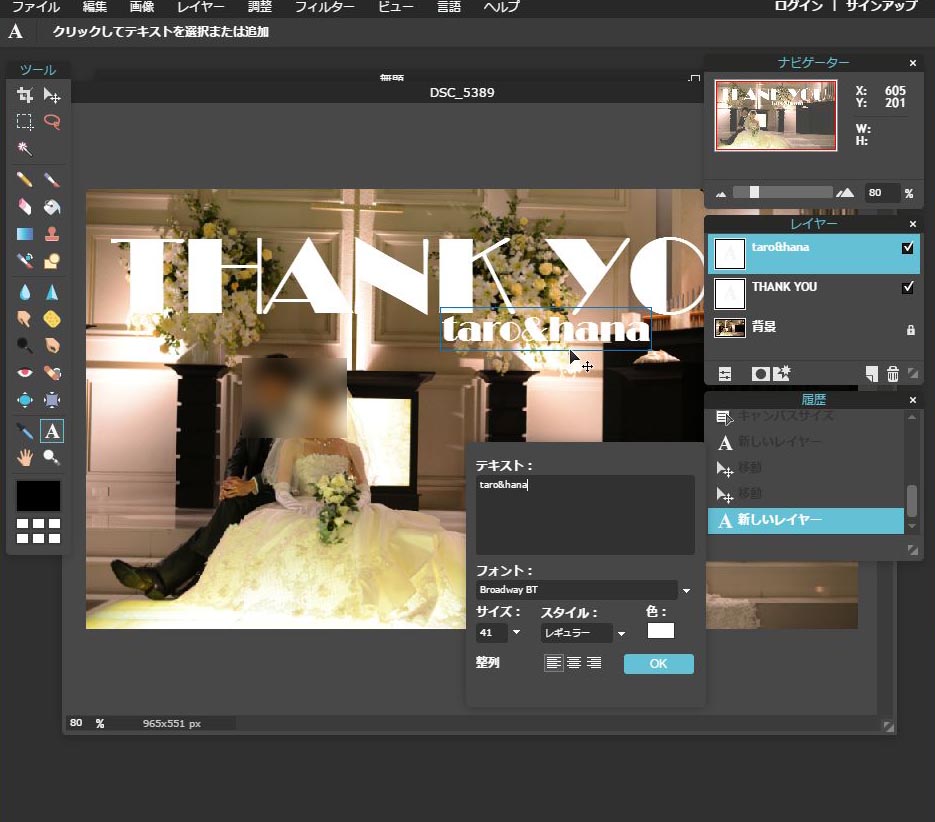
名前はBroadway BT、サイズは41
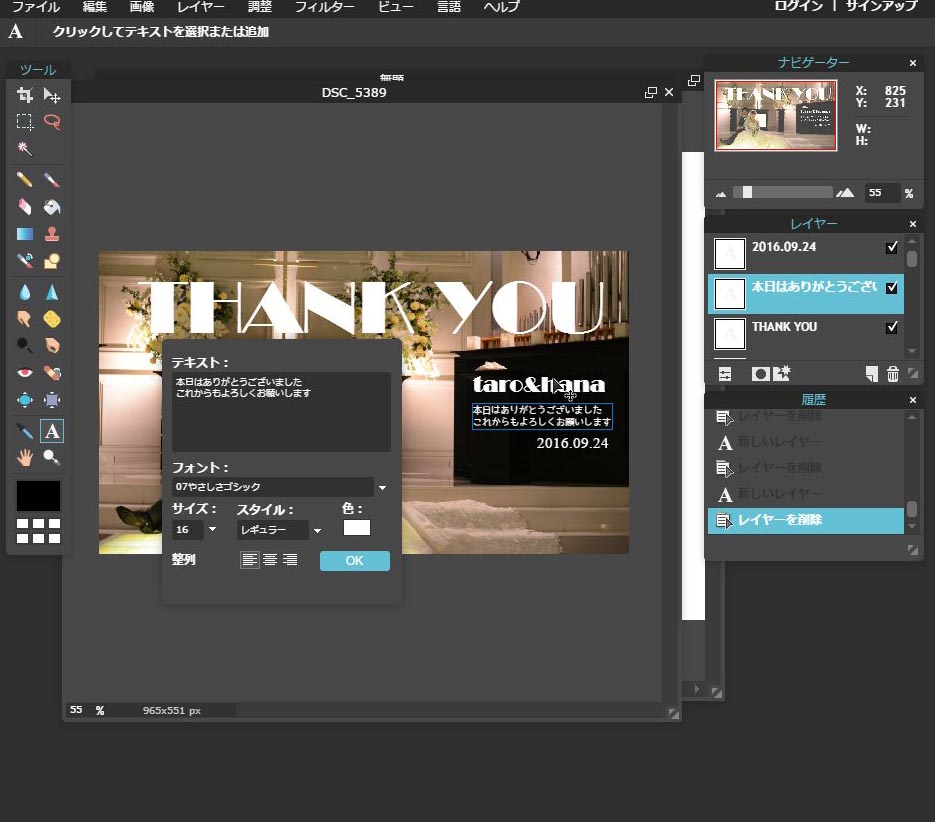
「本日はありがとうございました…」のメッセージはやさしさゴシック。
スクショを忘れてしまったのですが、日付はTimesNewRomanでいれました。
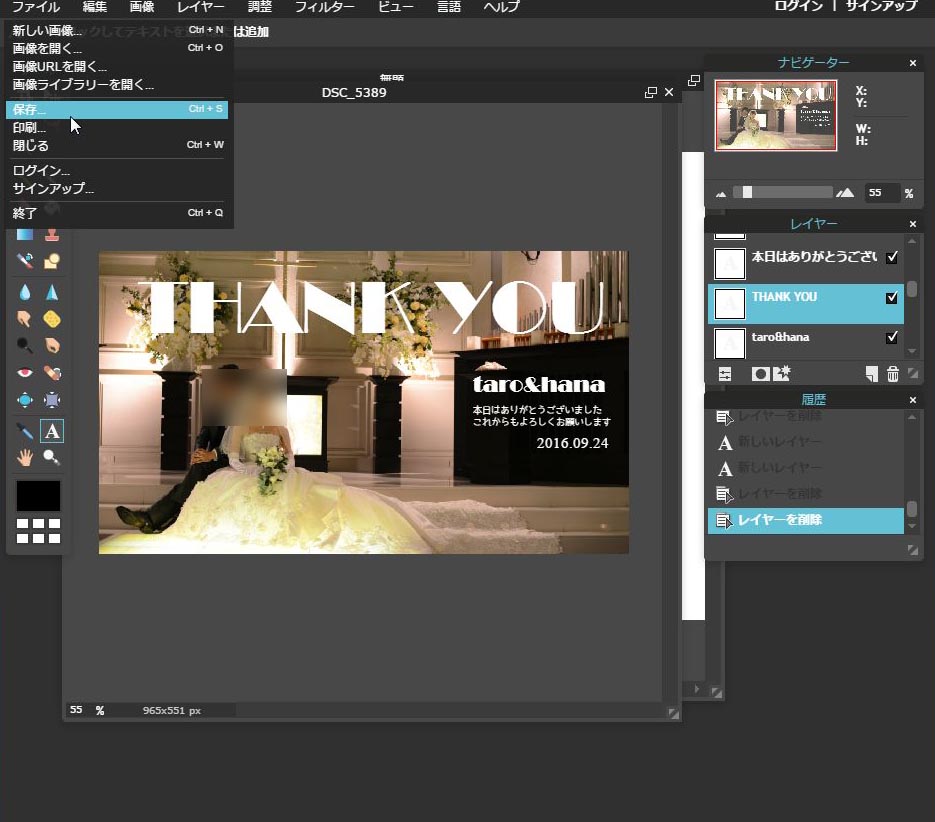
完成したら保存します。
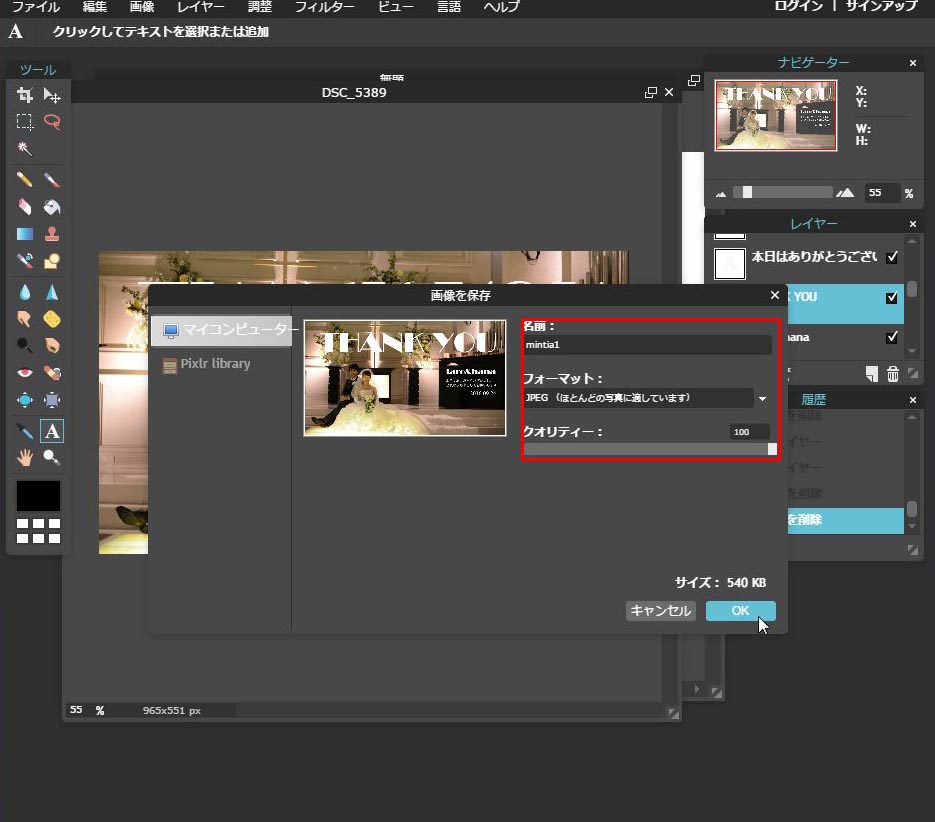
任意の名前で、フォーマットはJPEG。クオリティーは100で保存してください。
Wordでラベルを並べて印刷する
サイズの設定
・印刷サイズ‥A4
・印刷の向き‥横
・余白‥上下10mm右左7mm(ギリギリ、プリンターの印刷範囲に入る余白)
この設定で4×4、16枚できます。
上下の余白ももっと少なくしたら、4×5、20枚できるかも‥
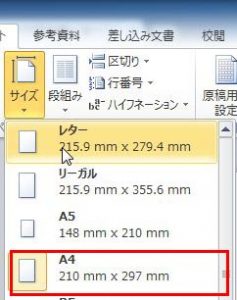
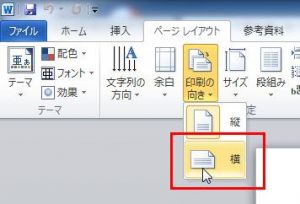
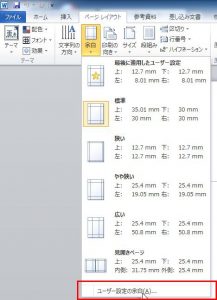
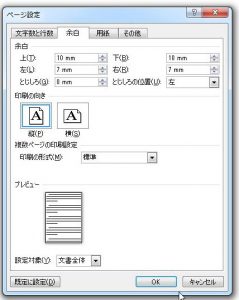
画像を並べる
あとは画像を並べていきます。
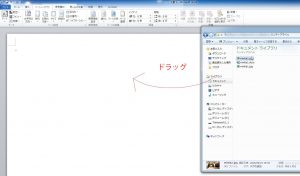
先程つくった画像を出して、ワードの画面にドラッグ)
(ドラッグでできない場合は挿入→画像で、先程作った画像を選択)
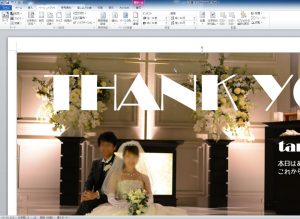
このように画面いっぱいの画像になるかと思います。

画像をダブルクリックすると、右上にサイズの欄がでてくるので、
サイズの欄の右下矢印をクリックして画像の詳細画面がでてきます。
もしくは、右クリック→レイアウトの詳細設定。
(バージョンによっては出し方が違うかも‥)

サイズを変更します。
高さを「40mm」にします。
自動で幅が「70mm」になると思います。
下の赤枠の「縦横比を固定する」にチェックをいれておいてください。
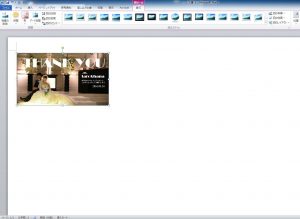
これでミンティアのラベルのサイズになりました。
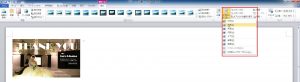
このままでは、並べられないので画像をダブルクリックして
「文字列の折り返し」→「四角」に設定します。
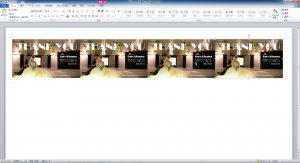
キーボードの「Ctrl」+「C」コピー→「Ctrl」+「V」貼り付けで並べます。
隙間がないように並べてくださいね。
並んだら、「Ctrl」キーを押しながら4つの画像をクリック
(これで4つを同時に選択できます)
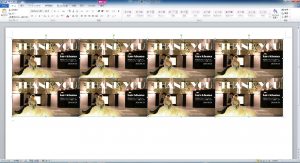
キーボードの「Ctrl」+「C」コピー→「Ctrl」+「V」貼り付けで並べます。
二段目までできました。
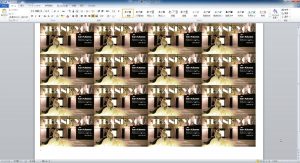
並んだら、「Ctrl」キーを押しながら8つの画像をクリック
キーボードの「Ctrl」+「C」コピー→「Ctrl」+「V」貼り付けで並べます。
これですべてできました。
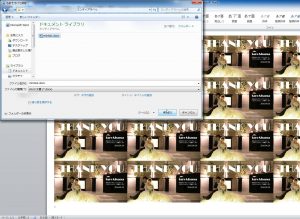
保存しておいてくださいね。
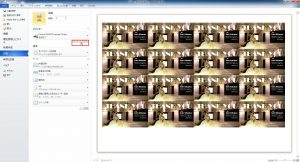
印刷する前に、「プリンターのプロパティ」をクリックして、
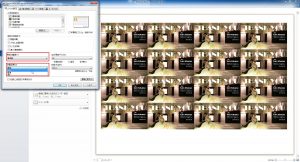
印刷設定も変更しておきましょう。
「用紙の品質」…ラベルの説明書に書いてある品質に。なければ普通紙で。
「印刷の品質」…きれい
これで印刷です!
ミンティア本体に貼り付け


印刷できました。
カッターでカットして…(カッター台がないとまあまあキツイです。)
裁断機があると便利!

ミンティアを裏返しまして
 開け口とは逆の部分をカッターでスーッと切込みを入れます。
開け口とは逆の部分をカッターでスーッと切込みを入れます。
気持ちよく切れます
 そのまま取り出しまして。
そのまま取り出しまして。

元あったラベルの上から貼り付けます!
※ラベルは最初剥がしてみたんですが、うまくいかず汚くなりました。
上から貼る方法がストレスフリー。上から貼ったのもわかりにくいですしね。

もどします!完成!!
色んな写真や味で作ると見栄えもいいですよ
 手間もかかりますが、渡したときにとっても喜んでもらえてしかも安上がり!(ミンティアのお値段+シール代)
手間もかかりますが、渡したときにとっても喜んでもらえてしかも安上がり!(ミンティアのお値段+シール代)
私は二次会で一個ずつ配ったのですが、
披露宴のプチギフトだと2,3個セットにして放送してもいいなと思います。
ぜひ作ってみてくださいね~
スポンサーリンク
More from my site
関連記事
-

-
結婚準備を始める前に:結婚式のテーマを決める!
結婚準備や 手作りを始める前に自分の中でテーマを決めましょう! テーマを決めると …
-

-
手作りしたもので評判がよかったもの、悪かったもの 1
まず、私が手作りしたものをまとめてみます。 招待状 席次表 席札→→こちらで作り …
-

-
手作りしたもので評判がよかったもの、悪かったもの 2
前回の記事はこちらになります。 手作りしてよかったもの、悪かったもの 1 今回は …
-

-
ペーパーアイテムの手づくり方法/招待客リストの作リ方
ペーパーアイテムを作る前に、 「招待客リスト」を作りましょう! 招待客の名前を間 …
-

-
手作りの生い立ちムービーの作り方/準備編
いま、友達の生い立ちムービー兼オープニングムービーを作っています。 自分の時にも …