10分でできる!!結婚式の席札の作り方/wordの差し込み印刷を使った作り方をすごく丁寧に解説
2022/05/19
事前に作った招待客リストがあればwordの差し込み印刷を使って簡単に席札ができますよ!
私の招待客名簿はこちらから。
なるべくわかりやすいように画像をふんだんに使って解説します。
招待客リストも完成していて、デザインも特になければ
10分でできるかと!(た、たぶん)
私の使ってる環境はword2007、Excel2007になります。
バージョンによって画面やメニューなどちがうかもしれませんが
機能は大体同じなはず…
[ad#ad01]
エクセルの作業
エクセルの名簿を編集
こちらで作っているデータでは
一番上が項目になってなくてわかりにくいので1行目と2行目を消します。
(読み進めればわかると思うのですが、1行目に「名前」などの項目がくるようにしてください)

私の表だと1行目、2行目があると邪魔なので
1行目、2行目のセルを選択して削除。
これで一番上が項目になりました。
ファイル→名前をつけて保存します。
わかりやすいところに保存します。
今回はデスクトップに「席札」というフォルダーを作って保存しました。
これで準備完了です!
ワードの作業
用紙の設定をする
ワードでファイル→新規作成、白紙の文書を選択します。

デフォルトではA4になっているので、ページレイアウトから「その他の用紙サイズ」を選択します。
用紙で任意のサイズを入れます。
私は名刺サイズなので幅91×高さ51です。
余白も指定しておきます。
自由なレイアウトの時は余白は邪魔なので
私は全部0にしたりします。
今回は全部5mmにしました。
用紙の設定が完了しました。

席札のデザインをする
席札のデザインをしていきます。
見本はシンプルなリボンが右上にあるデザインです。
このリボンはヒバナさんのものです。
フォトショップで加工しています。
「挿入」→「図」を選択します。
画像を選択します。
でん!と図がはられました。
(私はいつも挿入からがめんどくさいので、別ウインドウでフォルダを開いて、ドラッグで画像を貼り付けてます。)
このままでは大きすぎるので右斜め下のまるをぐいーっとひっぱって
小さくします。
斜めに小さくしないと画像の縦横比がおかしくなるので注意!
失敗例。
画像がこうなってると一気に素人感がでるので気をつけてください。
いまの状態だと画像が自由に動きません。
右クリック→文字列の折り返し→背面を選択します。
(文字列の折り返し地点をここで選びます。
画像を自由に動かしたいときは背面・前面が使いやすいです)
移動させて、上の緑の丸をクリックして回転~
これでデザインは完了!
もっと色々画像をおきたい方はどんどん置いていきましょう!
名前を作成
席札のメイン、名前を作成しますよ~
「挿入」→「テキストボックス」を選択。
横書きテキストボックスの作成を選択。
黒い十のマークになるので
画面上でドラッグするとテキストボックスができます。
(ここの画像忘れてました…わかるかな…)
このままでは、テキストボックスの背景に白い塗りつぶしと、
黒い枠線があるのでどちらもなしにします。
テキストボックスを選択して
「書式」の図形の塗りつぶしなしと、
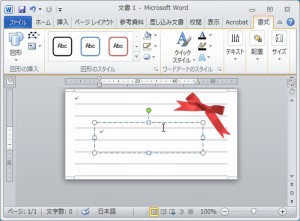
図形の線なし、にします。
これで透明のテキストボックスができました。
差し込み文書の作成
いよいよ本番、差し込み文書の作成です。
「差し込み文書」→「宛先の選択」をクリック。
「既存のリストを使用」をクリックします。
先ほど作ったエクセルのデータを選択します。
するとこんな画面が出てくるので、
上を選択。
(この画面なんで2つファイルが出るのかわからない…すみません)
先頭行をタイトル行として使用するにチェックを入れておいてくださいね。
これでリストが読み込めました。
「差し込み文書」→「差し込みフィールドの挿入」→「名前」をクリック。
エクセルの一番上の項目が、差し込みフィールドの名前となって表示されています。
こうなります。<<名前>>というのがテキストボックスの中に入りました。
<<名前>>様と打ってください。
<<名前>>というのではイメージしにくいので、
「差し込み文書」→「結果のプレビュー」をクリック。
すると、実際のデータが表示されます。
私は1人目のリストが「苗字 1郎」なのであってます。
ふざけた名前にしたせいでわかりにくい…すみません。
テキストボックスを好きな位置に移動させて
適当に真ん中辺りに~
(几帳面な人はちゃんと中心にしてください!笑)
このままだと左に寄ってるので、
テキストボックスをクリックして中央揃えにします。
真ん中になりました。
紙の割に小さすぎなので、フォントのサイズを大きくします。
フォントが可愛くないので
素敵なフォントにします。
私は大好きなはんなり明朝♪
差し込み文書の作成 完成!
「差し込み文書」→「完了と差し込み」→「個々のドキュメントの編集」をクリックします。
すべて、を選択すると。
新規データがひらいて、全員分自動で作ってくれます!
すばらしい!
完成だ!
と思ったのですが、だめです。
「苗字 10郎」さんからが、様が改行されてしまっている…
「差し込み文書」→「結果のプレビュー」で
右矢印を押すと次の人が表示されるので
名前の一番長い人を表示して、テキストボックスの大きさを調整します。
12郎さんも綺麗に表示されるようになったので
「差し込み文書」→「完了と差し込み」→「個々のドキュメントの編集」をクリックします。
全員綺麗にできました♪
あとは印刷するだけです!
最後に
すごい画像の量になってしまいました。
なるべく丁寧に、普段ワードやエクセルを使わないひとも
作れるように解説してみたつもりです…!
わからないところあったら教えて欲しいです。。
招待状や、席次表の作り方も細かく解説していきたいです。
席札だけでも作ったら節約になりますよね!
以前友達に「席札の作り方教えて」と言われて口頭では説明できなくてもやもやしたので、まとめることができてすっきりしました。
スポンサーリンク
More from my site
関連記事
-

-
ペーパーアイテムの手づくり方法/招待状の作り方
招待状 招待状外面 招待状外面です。 実際は2つ折りになります。 使用したフォン …
-

-
結婚式のペーパーアイテム・女性向けデザインにピッタリのおすすめ素材集10選
結婚式のペーパーアイテムやムービーを作るにあたって、 素材集を買うのがお勧めです …
-

-
ペーパーアイテムの手づくり方法/招待客リストの作リ方
ペーパーアイテムを作る前に、 「招待客リスト」を作りましょう! 招待客の名前を間 …
-
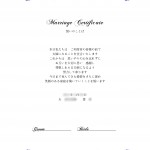
-
ペーパーアイテムの手作り方法/席次表・メニュー表・結婚証明書・結婚承認書・芳名帳
席札 名刺サイズにリボンと名前を印刷し、 一回り大きな紙を二つ折りにし、クラフト …
-

-
ペーパーアイテムの手作り方法/プロフィール付き席次表の作り方
プロフィール付き席次表 表紙・裏表紙 サイズはA4で、二つ折りしました。 WED …



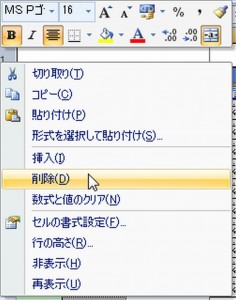

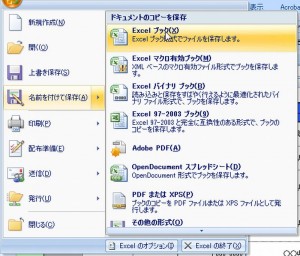
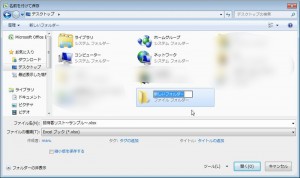
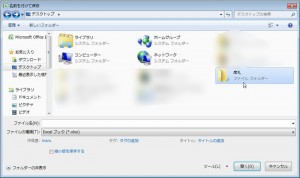

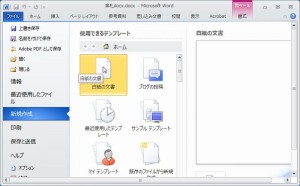
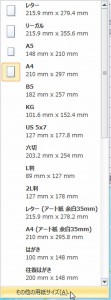

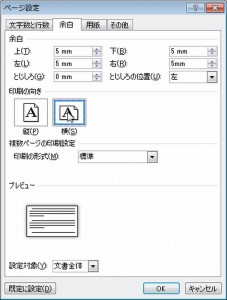




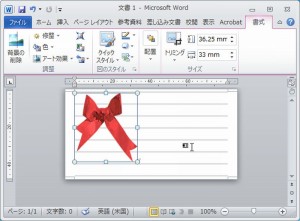
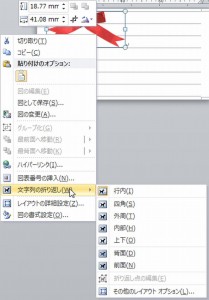
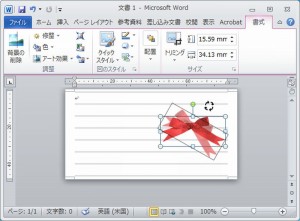
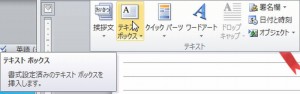
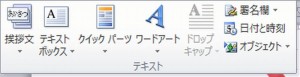
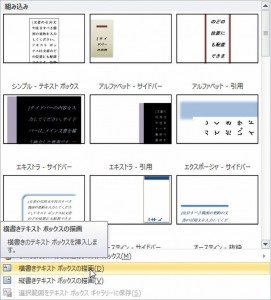
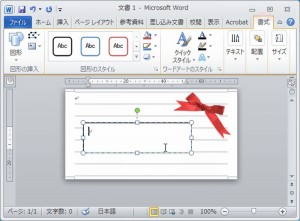
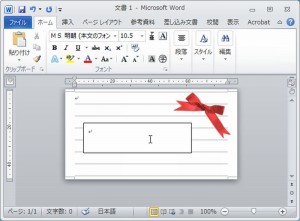
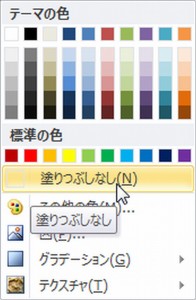

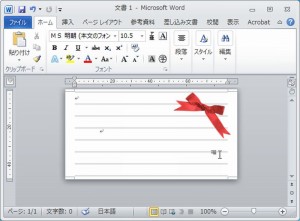



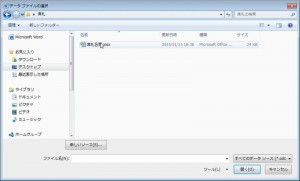

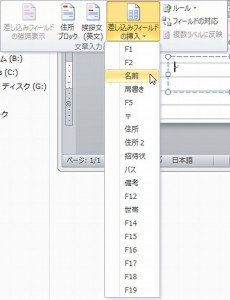

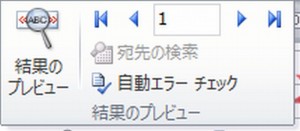

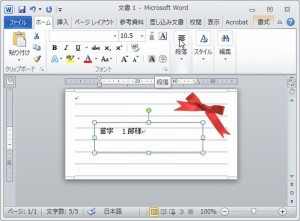
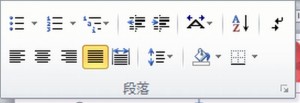



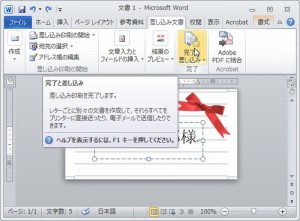
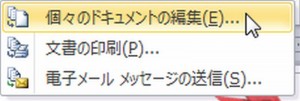

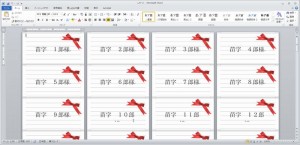
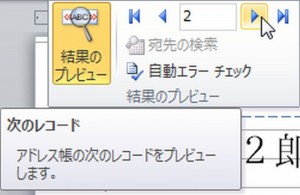

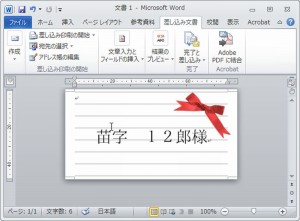
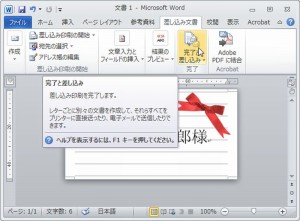
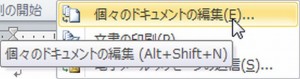

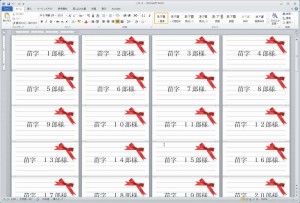
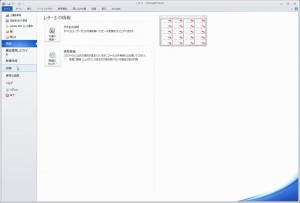





Comment
はじめまして!このサイトで席札を作成させていただきました!すごく丁寧でわかりやすかったです(*^^*)いよいよ印刷なのですが、用紙は名刺サイズのものが10枚ミシン目でつながったものなのですが、まずこれを切り離してバラバラにして印刷機に置くのでしょうか?バラバラにせず10枚でつながったA4サイズの紙を置くだけでは印刷できませんよね?
はじめまして!
コメントありがとうございます。
お役に立てて光栄です。
印刷の件なのですが、
ここで説明しているのは名刺サイズに印刷する方法なので、切り離して印刷になります。
プリンターが名刺サイズに対応しているか確認してくださいね!(最近のだと対応していないのがおおいかもです‥)
対応していない場合は、繋がったままの用紙で印刷になります。
その場合はデータの作り方から変わるのですが、
用紙サイズを繋がった用紙のサイズにして
1ページに、10こ同じデータを作って並べて、差し込み印刷します。それから切り離すようになります。
(分かりにくくてすみません)
名刺サイズに対応していない場合のこと考えてなかったので、また記事であげられたらいいなとおもいます。
すみません、みさこさんのには間に合いそうにないのですが‥‥
こちらで紹介されている差し込み文書のやり方をみて、招待状の宛名の下書き、席札、年賀状の宛名などの手作りアイテムを楽につくることが出来ました!
パソコンには疎いけど、節約のために自宅で作りたい…。でも、大変なのは嫌…。と、色々探している時にこちらのページにたどり着きました!
とても丁寧な説明でパソコンが苦手な私でも難なく手作りすることが出来ました!
本当にありがとうございました(*´ー`*)♡